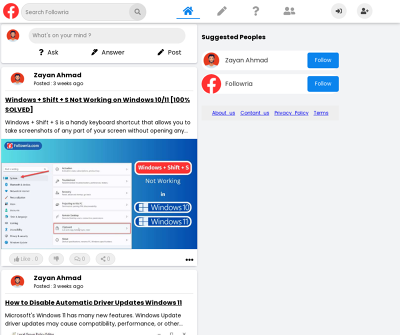How to Change Lock Screen Password in Windows 11
In this article, we will show you how to change your lock screen password in Windows 11, whether you have a local account or a Microsoft account. We will also explain how to reset your password if you forget it or lose it.
How to Change Your Lock Screen Password in Windows 11 for a Local Account
A local account is an account that you create on your device and use only on that device. It is not linked to any online service or Microsoft account. If you have a local account, you can change your lock screen password in Windows 11 by following these steps:
Open the Settings app by clicking on the Start menu and selecting the gear icon, or by pressing Windows + I on your keyboard.
Click on Accounts from the left sidebar.
Click on Sign-in options from the right pane.
Under Password, click on Change.
Enter your current password and click on Next.
Enter your new password twice and a hint for it, then click on Finish.
You have successfully changed your lock screen password for your local account in Windows 11. The next time you sign in to your device, you will need to use the new password.
How to Change Your Lock Screen Password in Windows 11 for a Microsoft Account
A Microsoft account is an account that you create online and use to sign in to various Microsoft services, such as Outlook, OneDrive, Skype, Xbox, etc. It is also linked to your device and allows you to sync your settings, preferences, files, and apps across multiple devices. If you have a Microsoft account, you can change your lock screen password in Windows 11 by following these steps:
Open the Settings app by clicking on the Start menu and selecting the gear icon, or by pressing Windows + I on your keyboard.
Click on Accounts from the left sidebar.
Click on Your info from the right pane.
Click on Manage my Microsoft account under your name and email address.
This will open a web browser and take you to the Microsoft account website. Sign in with your current password if prompted.
Click on Security from the top menu.
Click on Password security from the left sidebar.
Enter your current password and click on Sign in.
Enter your new password twice and check the box to make your device sign out everywhere if you want to do so, then click on Save.
You have successfully changed your lock screen password for your Microsoft account in Windows 11. The next time you sign in to your device or any online service with your Microsoft account, you will need to use the new password.
How to Change Your Lock Screen Password in Windows 11 for a Local Account
A local account is an account that you create on your device and use only on that device. It is not linked to any online service or Microsoft account. If you have a local account, you can change your lock screen password in Windows 11 by following these steps:
Open the Settings app by clicking on the Start menu and selecting the gear icon, or by pressing Windows + I on your keyboard.
Click on Accounts from the left sidebar.
Click on Sign-in options from the right pane.
Under Password, click on Change.
Enter your current password and click on Next.
Enter your new password twice and a hint for it, then click on Finish.
You have successfully changed your lock screen password for your local account in Windows 11. The next time you sign in to your device, you will need to use the new password.
How to Change Your Lock Screen Password in Windows 11 for a Microsoft Account
A Microsoft account is an account that you create online and use to sign in to various Microsoft services, such as Outlook, OneDrive, Skype, Xbox, etc. It is also linked to your device and allows you to sync your settings, preferences, files, and apps across multiple devices. If you have a Microsoft account, you can change your lock screen password in Windows 11 by following these steps:
Open the Settings app by clicking on the Start menu and selecting the gear icon, or by pressing Windows + I on your keyboard.
Click on Accounts from the left sidebar.
Click on Your info from the right pane.
Click on Manage my Microsoft account under your name and email address.
This will open a web browser and take you to the Microsoft account website. Sign in with your current password if prompted.
Click on Security from the top menu.
Click on Password security from the left sidebar.
Enter your current password and click on Sign in.
Enter your new password twice and check the box to make your device sign out everywhere if you want to do so, then click on Save.
You have successfully changed your lock screen password for your Microsoft account in Windows 11. The next time you sign in to your device or any online service with your Microsoft account, you will need to use the new password.